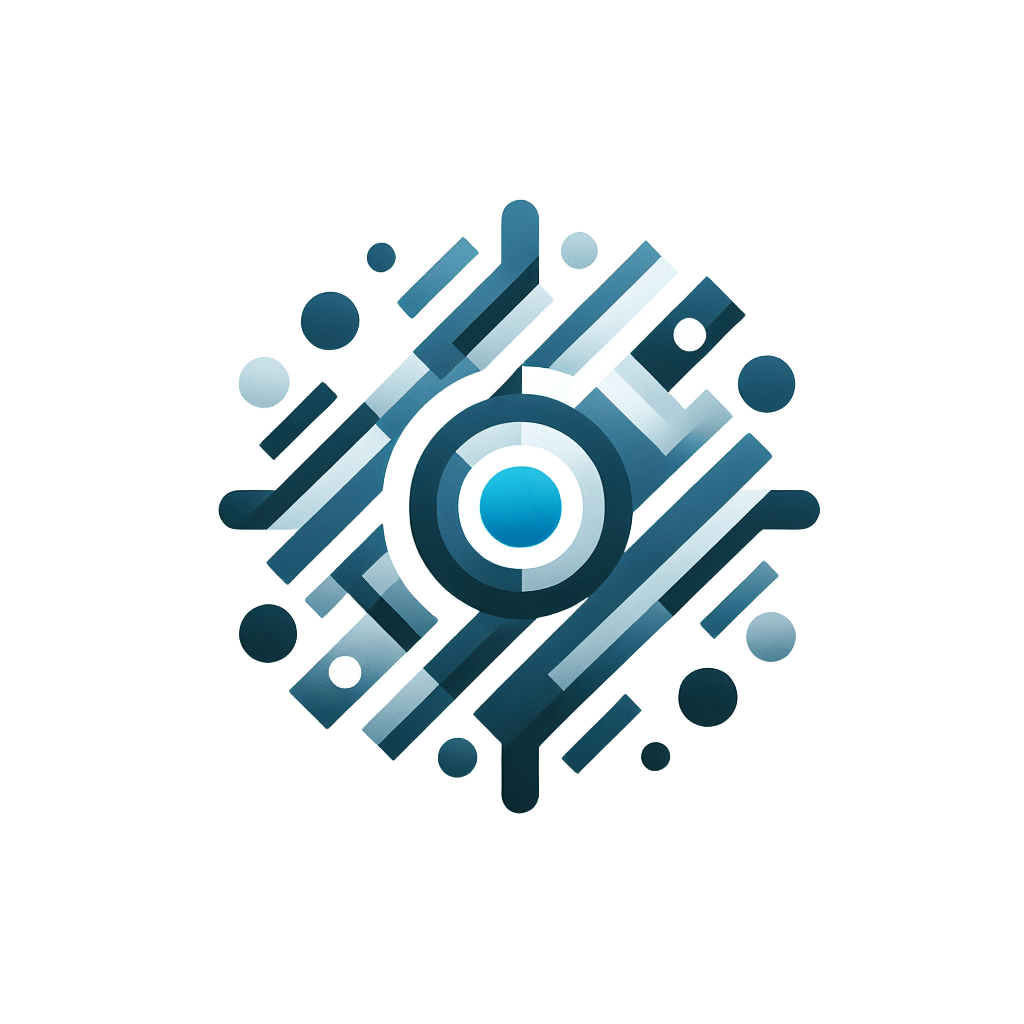Naviguer sur Windows 11 peut parfois sembler un peu déroutant, surtout avec toutes les nouveautés qu’il propose. Mais ne vous inquiétez pas, il existe des astuces simples pour faciliter vos recherches sur Windows 11 et optimiser votre expérience utilisateur. Que vous soyez un habitué des systèmes Windows ou un nouvel utilisateur, ces petites techniques peuvent vraiment faire la différence.
1. Options de Dossiers
L’Explorateur de fichiers de Windows 11 regorge de petites fonctionnalités qui peuvent vraiment simplifier votre quotidien, encore faut-il savoir où chercher. Une option souvent négligée, mais ô combien utile, est celle des « dossiers » dans le menu Démarrer. Elle permet de personnaliser votre accès aux fichiers essentiels en quelques clics. Imaginez pouvoir épingler vos dossiers les plus utilisés – comme Documents, Téléchargements ou encore Musique – directement dans le menu Démarrer. Plus besoin de fouiller à chaque fois dans l’arborescence de l’Explorateur.
Pour activer cette option, il suffit d’aller dans les paramètres de personnalisation, sous l’onglet « Démarrer », puis de sélectionner « Dossiers ». Une fois là, vous choisissez ce que vous voulez voir apparaître. C’est simple, rapide et surtout, ça vous fait gagner un temps fou. Et si vous travaillez avec des fichiers sensibles ou cachés, n’oubliez pas que l’Explorateur de fichiers permet aussi d’afficher les éléments masqués en activant cette option dans l’onglet « Affichage ». Un petit détail qui peut faire une grande différence dans votre organisation.
2. Gestes Tactiles
Windows 11 introduit des gestes tactiles pratiques qui transforment la manière d’interagir avec votre appareil. Si vous utilisez un écran tactile ou un pavé tactile de précision, ces gestes ajoutent une fluidité naturelle à vos actions quotidiennes. Par exemple, un simple glissement de trois doigts vers le haut vous permet de visualiser toutes vos fenêtres ouvertes en un clin d’œil, tandis qu’un mouvement vers le bas les minimise pour afficher le bureau. Ces gestes ne sont pas seulement intuitifs, ils sont aussi un gain de temps considérable.
Pour zoomer sur une image ou un document, écartez deux doigts sur l’écran ou le pavé tactile, et rapprochez-les pour dézoomer. Cela fonctionne aussi bien sur des pages web que dans vos fichiers personnels. Vous pouvez également basculer rapidement entre vos fenêtres ouvertes en glissant trois doigts horizontalement, ou encore afficher vos bureaux virtuels avec un mouvement de quatre doigts.
Ces fonctionnalités sont particulièrement utiles pour ceux qui jonglent entre plusieurs tâches. Si votre pavé tactile ne supporte pas ces commandes avancées, vérifiez dans les paramètres si vous disposez d’un pavé tactile de précision. Sinon, il reste toujours possible d’utiliser les gestes de base comme le clic simple ou le défilement à deux doigts.
3. Raccourcis Clavier
Maîtriser les raccourcis clavier, c’est un peu comme apprendre un nouveau langage, mais une fois que vous les avez en main, c’est un vrai gain de temps. Les combinaisons de touches peuvent transformer votre manière de travailler ou de naviguer sur Windows 11. Par exemple, saviez-vous que la touche Windows associée à d’autres touches ouvre un monde de possibilités ? Windows + D pour afficher le bureau, Windows + E pour l’explorateur de fichiers, ou Windows + L pour verrouiller votre session en un clin d’œil.
Il y a aussi les classiques comme Ctrl + C pour copier ou Ctrl + V pour coller, mais Windows 11 va plus loin avec des raccourcis comme Windows + A qui ouvre directement le centre de notifications, ou encore Windows + W pour accéder aux widgets. Ces petites astuces, quand elles deviennent des réflexes, rendent l’utilisation de votre PC beaucoup plus fluide.
Et ce n’est pas que pour le travail. Vous pouvez aussi gérer vos fenêtres comme un pro : Windows + flèche gauche ou droite pour déplacer une fenêtre, ou Alt + Tab pour jongler entre vos applications ouvertes. En 2025, avec l’arrivée d’outils comme Jasper et d’autres innovations en IA, ces raccourcis deviennent encore plus pertinents pour booster votre productivité et simplifier vos tâches au quotidien.
4. Menu Démarrer Centré
Le « Menu Démarrer » de Windows 11, désormais centré sur la barre des tâches, change complètement la manière dont vous accédez à vos applications et documents.
Cette nouvelle disposition rend tout plus intuitif, avec les éléments essentiels à portée de main. Si vous aimez personnaliser votre espace, c’est un vrai bonheur : vous pouvez ajouter ou retirer des applications, réorganiser leur ordre, et même ajuster la taille du menu pour qu’il corresponde parfaitement à vos besoins.
En explorant les paramètres de personnalisation, vous découvrirez aussi des options pour afficher vos dossiers préférés directement dans le menu, ce qui est super pratique pour gagner du temps. Ce design centré n’est pas seulement esthétique, il est pensé pour améliorer votre productivité et simplifier votre expérience utilisateur. Pour ceux qui cherchent des astuces sur la technologie, comme l’utilisation optimale de ce menu, vous pouvez consulter des ressources dédiées dans la section astuces technologiques.
5. Mode Sombre
Le mode sombre sur Windows 11, c’est bien plus qu’une simple tendance esthétique. Quand vous activez cette option, l’interface de votre système passe à des tons plus sombres, ce qui peut littéralement changer votre expérience utilisateur. Vos yeux vous remercieront, surtout si vous passez de longues heures devant votre écran, que ce soit pour travailler ou pour regarder des vidéos. Le contraste réduit aide à diminuer la fatigue visuelle, surtout dans des environnements peu éclairés.
Mais ce n’est pas qu’une question de confort. Le mode sombre peut aussi faire des merveilles pour votre batterie si vous êtes sur un appareil portable avec un écran OLED. Ces écrans consomment moins d’énergie pour afficher du noir, ce qui signifie que vous pourriez gagner quelques précieuses heures d’autonomie.
Pour l’activer, c’est simple : rendez-vous dans les paramètres de personnalisation. Une fois activé, vous remarquerez que non seulement l’apparence de Windows change, mais que beaucoup d’applications compatibles s’adaptent aussi automatiquement. C’est un petit ajustement, mais qui peut avoir un grand impact sur votre quotidien.
6. Historique du Presse-Papiers
L’historique du presse-papiers de Windows 11 est une petite révolution pour ceux qui jonglent avec de multiples contenus. Imaginez pouvoir retrouver un texte ou une image copiée il y a plusieurs heures, voire plusieurs jours. C’est exactement ce que cette fonctionnalité propose. En appuyant sur « Windows + V », vous accédez à une liste complète de tout ce que vous avez copié récemment, qu’il s’agisse de simples morceaux de texte, de captures d’écran ou d’autres éléments. Cela simplifie la gestion des tâches répétitives ou l’organisation des idées. Si vous travaillez souvent avec des documents ou des projets nécessitant des copier-coller fréquents, cet outil devient vite indispensable. Et pour ceux qui se préoccupent de leur sécurité, sachez que vous pouvez gérer et effacer cet historique à tout moment. Pour en savoir plus sur les outils numériques qui transforment notre quotidien, consultez les meilleures solutions technologiques de 2025.
7. Accès Rapide aux Applications
Avoir un accès rapide à vos applications préférées peut vraiment changer la donne au quotidien. Imaginez : plus besoin de fouiller dans les menus ou de taper le nom de l’application dans la barre de recherche. Avec Windows 11, vous pouvez épingler vos applications les plus utilisées directement dans la barre des tâches. C’est simple : un clic droit sur l’icône de l’application que vous utilisez souvent, puis « Épingler à la barre des tâches », et voilà. L’appli reste là, prête à être ouverte en un instant, même après un redémarrage.
Et ce n’est pas tout. Si vous travaillez avec plusieurs fenêtres d’une même application, comme un navigateur ou un explorateur de fichiers, il y a une astuce super pratique. En cliquant avec la molette de votre souris sur l’icône de l’application dans la barre des tâches, vous ouvrez une nouvelle fenêtre en un clin d’œil. Pratique, non ?
En parlant de nouveautés, saviez-vous que le Microsoft Store a été repensé pour inclure une plus grande variété d’applications, y compris des applications Android via l’Amazon Appstore ? Cela élargit encore les possibilités et facilite l’accès à des outils directement depuis votre PC. Pour ceux qui suivent de près les actualités technologiques, ce genre d’amélioration est un vrai plus.
8. Personnalisation de l’Interface
Windows 11 offre une multitude de façons de personnaliser son interface pour qu’elle corresponde à vos goûts et à vos besoins. Vous pouvez commencer par explorer les différents thèmes disponibles dans les paramètres. Ces thèmes permettent de changer l’apparence globale de votre système, des fonds d’écran aux couleurs des fenêtres. Une option pratique est de télécharger des thèmes supplémentaires directement depuis le Microsoft Store.
La barre des tâches est un autre élément clé que vous pouvez ajuster. Que vous préfériez un alignement centré ou à gauche, ou que vous souhaitiez épingler vos applications les plus utilisées, tout est possible. C’est un moyen simple de rendre votre espace de travail plus fonctionnel.
Le menu Démarrer, quant à lui, peut être réorganisé selon vos préférences. Ajoutez, supprimez ou déplacez les icônes pour un accès rapide à vos outils favoris. Enfin, pour ceux qui jonglent entre vie professionnelle et personnelle, il est même possible d’attribuer des fonds d’écran différents à chaque bureau virtuel. Cela aide à garder les choses bien organisées et visuellement distinctes.
9. Widgets de Windows 11
Les widgets de Windows 11, c’est un peu comme un tableau de bord personnel directement accessible depuis votre bureau. En appuyant sur Win + W, une fenêtre glisse depuis la gauche de l’écran, regroupant des informations variées : météo, actualités, calendrier ou encore vos tâches à venir. Ce n’est pas juste un gadget, c’est une manière rapide d’avoir un aperçu de tout ce qui compte pour vous dans la journée.
Ce qui est sympa, c’est que vous pouvez personnaliser ce panneau. Si vous êtes du genre à vouloir suivre les dernières nouvelles internationales, comme les implications géopolitiques d’une éventuelle rencontre entre Donald Trump et Vladimir Poutine, vous pouvez ajouter un widget qui affiche les actualités pertinentes. Besoin de surveiller votre emploi du temps ? Le widget calendrier est là pour ça. Et si vous aimez les gadgets un peu plus fun, il y a aussi des widgets pour les photos ou même les scores sportifs.
En gros, les widgets de Windows 11 ne sont pas là pour faire joli. Ils apportent une vraie utilité au quotidien, tout en étant simples à configurer. C’est un outil pratique qui, une fois bien ajusté, peut vraiment vous simplifier la vie.
10. Performances Élevées
Windows 11 a été conçu pour offrir une expérience fluide et rapide, mais saviez-vous qu’il existe des moyens simples pour maximiser ses performances ? Tout commence par une gestion efficace des ressources.
Utiliser le Gestionnaire des tâches pour identifier les applications qui consomment trop de mémoire ou de CPU peut faire une énorme diffé
rence. Fermez les programmes inutiles pour libérer des ressources et améliorer la réactivité globale de votre système.
Un autre point souvent négligé est l’optimisation des paramètres visuels. Les effets comme les animations ou les ombres des fenêtres, bien qu’esthétiques, peuvent ralentir votre machine. En ajustant ces options dans les paramètres de performance, vous pouvez gagner en vitesse sans vraiment sacrifier l’apparence.
Enfin, pensez à maintenir votre système à jour. Les mises à jour de Windows 11 ne servent pas seulement à ajouter de nouvelles fonctionnalités, elles corrigent aussi des problèmes de performance et de sécurité.
Cela dit, si vous cherchez à aller encore plus loin, des techniques comme l’overclocking de votre carte graphique peuvent booster les performances, mais elles nécessitent une certaine prudence et une bonne ventilation de vot
re PC.
En suivant ces conseils, vous pourrez tirer le meilleur parti de votre appareil, tout en prolongeant sa durée de vie et en évitant les ralentissements inu
tiles.
Conclusion
En résumé, Windows 11 regorge de petites astuces qui, une fois maîtrisées, peuvent vraiment simplifier votre quotidien. Que ce soit pour personnaliser votre interface, accélérer vos tâches ou découvrir des fonctionnalités cachées, il y a toujours quelque chose à apprendre. Alors, prenez le temps d’explorer et de tester ces conseils. Et si vous avez vos propres trucs ou découvertes, partagez-les ! Après tout, on apprend toujours mieux ensemble.